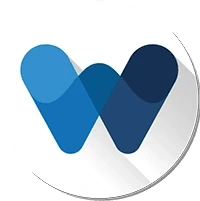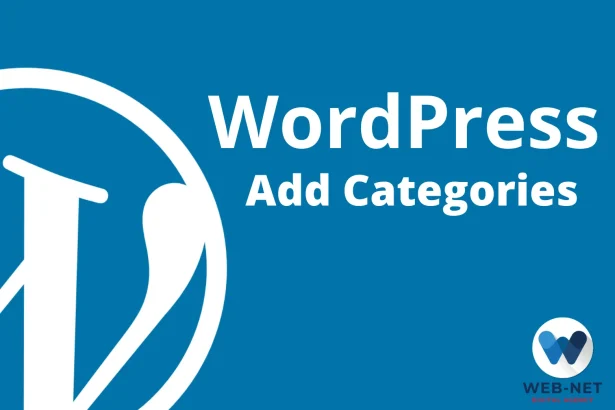Πως να δημιουργήσεις ένα άρθρο στο WordPress

Όταν δημιουργείς τακτικά αναρτήσεις ή νέα άρθρα στον ιστότοπο WordPress σου, τον διατηρείς ενημερωμένο και παρέχεις συναρπαστικό και πολύτιμο περιεχόμενο για τους αναγνώστες σου. Αυτό συμβάλλει στην αύξηση της επισκεψιμότητας και στην καλύτερη κατάταξη του ιστότοπού σου στις μηχανές αναζήτησης.
Το Block Editor και το Classic Editor είναι δύο διαφορετικά εργαλεία που μπορείς να χρησιμοποιήσεις για να προσθέσεις και να επεξεργαστείς το περιεχόμενο μιας ανάρτησης ή μιας σελίδας στο WordPress.
Το Classic Editor χρησιμοποιεί μια γραμμή εργαλείων μορφοποίησης παρόμοια με το Microsoft Word ή τα Έγγραφα Google. Υποδιαιρείται σε ένα οπτικό πρόγραμμα επεξεργασίας για χρήστες που προτιμούν να βλέπουν πως φαίνεται το περιεχόμενο οπτικά και σε ένα πρόγραμμα επεξεργασίας κειμένου για άτομα που προτιμούν να επεξεργάζονται περιεχόμενο χρησιμοποιώντας κώδικα HTML.

Το Block Editor, γνωστό και ως Gutenberg Editor, χρησιμοποιεί μια διεπαφή drag & drop για την προσθήκη και την επεξεργασία περιεχομένου. Το περιεχόμενο είναι μορφοποιημένο σε μπλοκ που μπορούν εύκολα να μετακινηθούν στη σελίδα.

Παρόλο που δεν μπορείς να χρησιμοποιήσεις το Classic Editor και το Block Editor ταυτόχρονα, υπάρχει τρόπος να κάνεις εναλλαγή μεταξύ τους.
Πρώτα, φρόντισε να κατεβάσεις το plugin του προγράμματος επεξεργασίας που σου λείπει. Στη συνέχεια, ακολούθησε τη διαδρομή Dashboard -> Settings -> Writing και και άλλαξε τη ρύθμιση “Default editor for all users”.

Από την κυκλοφορία της έκδοσης WordPress 5.0 το 2018, ο Gutenberg είναι ο προεπιλεγμένος επεξεργαστής WordPress. Επομένως, στο παράδειγμά μας θα δείξουμε πως να προσθέσεις ένα άρθρο στο WordPress χρησιμοποιώντας το Gutenberg.
Πως να προσθέσεις μια νέα ανάρτηση ιστολογίου/άρθρο στο WordPress
Υπάρχουν πολλοί τρόποι για να προσθέσεις ένα νέο άρθρο WordPress και όλοι θα σε οδηγήσουν στον οπτικό επεξεργαστή.
Ο πρώτος τρόπος είναι Dashboard -> Posts -> Add New.

Ο δεύτερος είναι να κάνεις κλικ στο εικονίδιο «+» στην κεφαλίδα και μετά κλικ στην επιλογή ‘’Post’’.

Έχε υπόψη ότι τα άρθρα και οι σελίδες είναι δύο διαφορετικές πτυχές ενός ιστότοπου WordPress.
- Τα άρθρα (posts) είναι κομμάτια περιεχομένου σε μια σελίδα που παρατίθενται με αντίστροφη χρονολογική σειρά. Συνήθως έρχονται με τη μορφή αρθρογραφίας και δημοσιεύονται τακτικά.
- Οι σελίδες (pages) προορίζονται για στατικό και διαχρονικό περιεχόμενο, όπως σε μια αρχική σελίδα ή μια σελίδα επικοινωνίας. Οι σελίδες ενημερώνονται κάθε τόσο, αλλά κυρίως τείνουν να παραμένουν ίδιες.
Προσθήκη τίτλου και περιεχομένου
Τόσο ο τίτλος όσο και το περιεχόμενο του άρθρου αποτελούν βασικά μέρη του SEO του ιστότοπου.
Θα δεις αυτόματα ένα πεδίο ‘’Add Title’’ στο επάνω μέρος της σελίδας του οπτικού προγράμματος επεξεργασίας. Είναι δυνατή η δημοσίευση άρθρων χωρίς τίτλους, όμως αυτό καθιστά πιο δύσκολο για τους αναγνώστες να βρουν την ανάρτηση.
Ακριβώς κάτω από το πεδίο τίτλου υπάρχει χώρος για την προσθήκη οποιουδήποτε τύπου περιεχομένου χρησιμοποιώντας μπλοκ. Εάν ξεκινάς με ένα κείμενο, απλά άρχισε να γράφεις.
Για να προσθέσεις άλλα μπλοκ, κάνε κλικ στο εικονίδιο “+” στο επάνω αριστερό μέρος της οθόνης δίπλα στο λογότυπο του WordPress ή στη δεξιά πλευρά του συντάκτη.

Υπάρχουν μπλοκ για όλους τους κοινούς τύπους περιεχομένου, συμπεριλαμβανομένης της παραγράφου, της στήλης και της επικεφαλίδας. Μαζί με μπλοκ, μπορείς να προσθέσεις διάφορα widgets, όπως ‘’Latest Comments’’ και ‘’Search’’. Υπάρχουν επίσης μπλοκ σχεδιασμένα για την ενσωμάτωση περιεχομένου τρίτων.
Μπορείς αν θέλεις να μεταμορφώσεις μερικά από τα μπλοκ. Ξεκίνησε με ένα μπλοκ ‘’Paragraph’’ και στη συνέχεια, άλλαξέ το σε στήλη ή επικεφαλίδα ή quote κάνοντας κλικ στο κουμπί εικονιδίου του μπλοκ.

Για να κάνεις περαιτέρω αλλαγές, κάνε κλικ στο εικονίδιο (γρανάζι) ‘’Settings’’ στην επάνω δεξιά γωνία της οθόνης και στη συνέχεια, επίλεξε την ενότητα ‘’Block’’. Αυτό θα παρέχει περισσότερες επιλογές επεξεργασίας σε όλα τα μπλοκ.
Εάν θεωρείς ότι η χρήση μπλοκ είναι πολύ περίπλοκη, είναι διαθέσιμη η επιλογή ‘’Classic block’’. Έτσι, προσθέτεις περιεχόμενο όπως θα έκανες χρησιμοποιώντας το Classic Editor, το οποίο μετατρέπεται ξανά σε μπλοκ μόλις ολοκληρωθεί.
Προσθήκη εικόνων
Χωρίς εικόνες, οι περισσότεροι ιστότοποι είναι δύσκολο να τραβήξουν την προσοχή των επισκεπτών. Η ύπαρξη καλά βελτιστοποιημένων εικόνων στις σελίδες και στα άρθρα του WordPress βοηθά στο να κάνεις τις αναρτήσεις και τις σελίδες σου πιο ελκυστικές, αυξάνει την ταχύτητα του ιστότοπου και βελτιώνει την κατάταξή του στο SEO.
Υπάρχουν δύο κύρια μπλοκ για εικόνες. Εάν θέλεις να εμφανίσεις μια μεμονωμένη εικόνα, επίλεξε το ‘’Image block’’, και το ‘’Gallery block’’ για την εμφάνιση πολλών εικόνων σε σειρές και στήλες με διάταξη πλέγματος.
Υπάρχουν τρεις τρόποι για να ανεβάσεις μια εικόνα ή πολλές όταν χρησιμοποιείς το WordPress Block Editor:
- Drag & drop απευθείας μέσα στο επιλεγμένο μπλοκ.
- Από το ‘’Media Library’’.
- Μεταβαίνοντας στο Dashboard -> Media -> Add New.

Για να επεξεργαστείς την εικόνα, κάνε κλικ σε αυτήν και πήγαινε Settings -> Block.
Εκεί, μπορείς να αλλάξεις το στυλ, το μέγεθος και τις διαστάσεις σύμφωνα με τις προτιμήσεις σου. Μπορείς να χρησιμοποιήσεις τα προεπιλεγμένα μεγέθη εικόνας ή να τα προσαρμόσεις ώστε να ταιριάζουν στον ιστότοπό σου.
Προσθήκη επιλεγμένων εικόνων (featured image)
Μια επιλεγμένη εικόνα θα εμφανίζεται στις μηχανές αναζήτησης ή κατά την κοινή χρήση της ανάρτησης σε πλατφόρμες social media. Προσελκύει επισκέπτες, αυξάνει την αξία του περιεχομένου σου και βελτιώνει την κατάταξη SEO.
Η επιλογή τέτοιων εικόνων θέλει προσοχή, καθώς είναι το πρώτο πράγμα που θα δουν οι επισκέπτες του ιστότοπού σου πριν ανοίξουν τη δημοσίευση.
Για να προσθέσεις μια επιλεγμένη εικόνα, πήγαινε Settings -> Post -> Featured image -> Set featured image. Θα κατευθυνθείς στο ‘’Media Library’’, όπου θα μπορείς να επιλέξεις μια εικόνα.

Η εικόνα που επέλεξες μπορεί να επεξεργαστεί χρησιμοποιώντας τα εργαλεία στη δεξιά πλευρά του ‘’Media Library’’, μαζί με τις επιλογές για αλλαγή του ‘’alt text’’, της λεζάντας και της περιγραφής της εικόνας. Εάν θέλεις να αλλάξεις την επιλεγμένη εικόνα, κάνε κλικ στο κουμπί ‘’Replace Image’’ στην ενότητα ‘’Settings’’.
Λάβε υπόψη ότι ορισμένα θέματα του WordPress δεν υποστηρίζουν επιλεγμένες εικόνες, επομένως θα πρέπει να κάνεις πρόσθετα βήματα για να διασφαλίσεις ότι οι αναρτήσεις σου έχουν επιλεγμένες εικόνες.
Διάβασε και τον άλλο μας οδηγό “Πως να προσθέσεις πολυμέσα στο WordPress” αν θέλεις να βάλεις διάφορους τύπους αρχείων και πολυμέσων στην ανάρτησή σου
Προσθήκη κατηγοριών (category) και ετικετών (tag)
Η εφαρμογή κατηγοριών και ετικετών στις αναρτήσεις σου είναι απαραίτητη για το SEO και απλώς για την οργάνωση του ιστολογίου σου στο WordPress.
Οι κατηγορίες καλύπτουν τα γενικά θέματα του ιστολογίου και οι ετικέτες είναι πιο συγκεκριμένες για την ανάρτηση. Για παράδειγμα, όταν γράφεις μια συγκεκριμένη συνταγή (για παράδειγμα, μία συνταγή με ζυμαρικά) ως ανάρτηση ιστολογίου, η ετικέτα θα είναι “συνταγές ζυμαρικών” και η κατηγορία “συνταγές”.
Έχε υπόψη ότι μπορείς να προσθέσεις περισσότερες από μία κατηγορίες και ετικέτες.

Για να προσθέσεις μια νέα κατηγορία ή ετικέτα, κάνε μετάβαση στο Dashboard -> Posts -> Categories ή Tags. Από εκεί, επεξεργάσου το όνομα, το URL slug και την περιγραφή και δες τον αριθμό των αναρτήσεων σε κάθε κατηγορία και ετικέτα.

Οι κατηγορίες μπορούν επίσης να προστεθούν στο μενού του ιστότοπου, όπως οι σελίδες. Όταν μεταβείς στο Dashboard -> Appearance -> Menus, θα βρείς τις Κατηγορίες στην περιοχή Add menu items.

Μπορείς να διαβάσεις εδώ, αναλυτικά, για το πως να δημιουργήσεις κατηγορίες στο WordPress.
Ορισμός μονίμων συνδέσμων (permalinks) ή slugs
Οι μόνιμοι σύνδεσμοι και τα slugs συμβάλλουν στην αύξηση της κατάταξης στις μηχανές αναζήτησης.
Ο μόνιμος σύνδεσμος είναι μια διεύθυνση URL ανάρτησης που δημιουργείται από τον τίτλο της ανάρτησης.

Μάθε Πως Η Web-Net Μπορεί Να Σε Βοηθήσει Να Τετραπλασιάσεις Τους Τζίρους Σου
- SEO - Φέρε στοχευμένη οργανική επισκεψιμότητα στο website σου.
- Content Marketing - η ομάδα μας δημιουργεί επικό περιεχόμενο που θα κοινοποιείται, θα λαμβάνει συνδέσμους και θα προσελκύει επισκεψιμότητα.
- Paid Media - αποτελεσματικές επί πληρωμή στρατηγικές με ξεκάθαρη απόδοση επένδυσης (ROI).
- Social Media - δώσε στην επιχείρηση την προβολή που της αρμόζει και προσέλκυσε νέους πελάτες.
Το τμήμα του συνδέσμου που ακολουθεί αυτόματα τον τίτλο, γνωστό και ως post slug ή URL slug, μπορεί να διαμορφωθεί. Απλώς πήγαινε Settings -> Post -> Permalinks.
Τα σημεία στίξης όπως κόμματα, εισαγωγικά και απόστροφοι κ.α. είναι μη έγκυροι χαρακτήρες URL που αντικαθίστσνται αυτόματα με παύλες.

Μετά τη δημοσίευση του άρθρου, μπορείς ακόμα να αλλάξεις το slug. Εάν αλλάξεις και τον τίτλο, τσέκαρε το slug άλλη μια φορά.
Προσθήκη αποσπάσματος
Ένα απόσπασμα είναι η περίληψη ή το teaser του άρθρου. Χρησιμοποιείται για να προσελκύσει την προσοχή των αναγνωστών και να τους πείσει να διαβάσουν περαιτέρω, καθώς μερικές φορές ο τίτλος και η επιλεγμένη εικόνα δεν αρκούν.
Το WordPress θα χρησιμοποιήσει αυτόματα τις πρώτες 55 λέξεις του άρθρου για να δημιουργήσει το απόσπασμα. Ωστόσο, εάν θέλεις να το προσαρμόσεις, μπορείς να δημιουργήσεις ένα δικό σου.
Πήγαινε Settings -> Post -> Excerpt και γράψε στο πλαίσιο. Μπορείς να προσαρμόσεις το όριο λέξεων χρησιμοποιώντας HTML ή plugins.

Στη σελίδα αναρτήσεων, υπάρχει μια επιλογή για την εμφάνιση του πλήρους περιεχομένου του άρθρου σου ή μόνο του αποσπάσματος.
Για να εμφανίσεις αποσπάσματα στη σελίδα σου, πήγαινε Dashboard –> Settings -> Reading. Στη συνέχεια, στην ενότητα ‘’For each post in a feed’’, επίλεξε ‘’Summary’’.
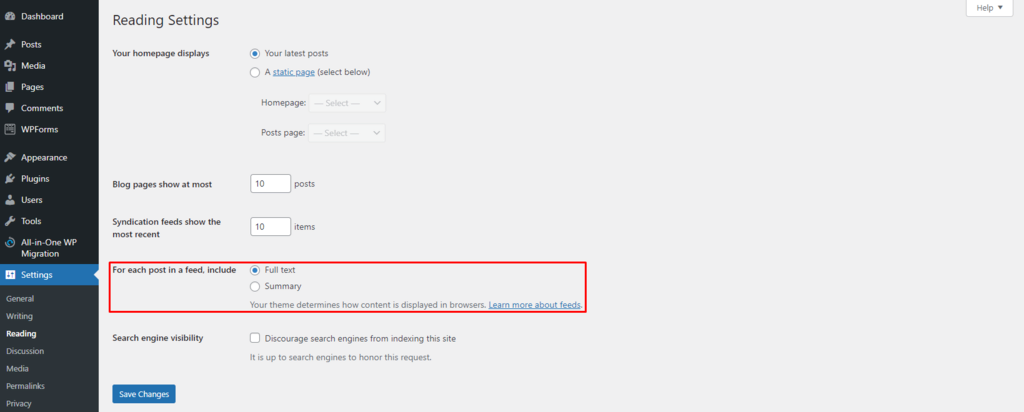
Το πλεονέκτημα της εμφάνισης μόνο αποσπασμάτων είναι ότι μπορείς να εμφανίσεις περισσότερες αναρτήσεις στη σελίδα σου, δημιουργώντας πιθανώς περισσότερα κλικ.
Επιλογή συγγραφέα
Η επιλογή ενός συγγραφέα είναι απαραίτητη για έναν ιστότοπο WordPress που έχει πολλούς δημιουργούς. Από προεπιλογή, το WordPress χρησιμοποιεί τον δημιουργό του ιστότοπου ως τον κύριο συγγραφέα που δημιουργεί και δημοσιεύει περιεχόμενο. Ωστόσο, υπάρχει η επιλογή διαφορετικών συγγραφέων για διαφορετικά άρθρα WordPress.
Για να έχεις διαφορετικούς συγγραφείς, το πρώτο βήμα είναι να προσθέσεις περισσότερους χρήστες.
Πήγαινε Dashboard -> Users -> Add New. Βεβαιώσου ότι έχεις συμπληρώσει το όνομα χρήστη που εμφανίζεται στον ιστότοπο, τη διεύθυνση email και άλλαξε τον ρόλο σε ‘’Author’’.

Για να δεις όλους τους συγγραφείς στον ιστότοπό σου στο WordPress, πήγαινε στην ενότητα ‘’All Users’’ και βεβαιώσου ότι έχεις ελέγξει τον ρόλο στην καρτέλα ‘’Screen Options’’. Εκεί, θα βλέπεις όλους τους χρήστες και τους ρόλους.

Για να αλλάξεις τον συγγραφέα του άρθρου, πήγαινε Settings -> Post -> Status & Visibility στο πρόγραμμα επεξεργασίας και στη συνέχεια, κάνε κλικ στο ‘’Author’’.
Δημοσίευση άρθρου και επιλογές δημοσίευσης
Τώρα που ολοκλήρωσες τη δημιουργία του νέου άρθρου, ας προχωρήσουμε στη διαδικασία δημοσίευσης.
Προσχέδιο
Το WordPress αποθηκεύει αυτόματα τις αλλαγές που έγιναν, αλλά προτείνουμε να το κάνεις χειροκίνητα κάθε τόσο κάνοντας κλικ στο κουμπί ‘’Save draft’’ στην επάνω δεξιά γωνία.
Η επιλογή αυτή σου επιτρέπει να εγκαταλείψεις το πρόγραμμα επεξεργασίας χωρίς δημοσίευση και να επιστρέψεις σε αυτό κάποια άλλη φορά. Για να βρεις ξανά το προσχέδιο, ακολούθησε τη διαδρομή Dashboard -> Posts -> All Posts -> Drafts.

Μόλις δημοσιευθεί το άρθρο, υπάρχει μια επιλογή να αλλάξεις την ανάρτηση ξανά σε πρόχειρο. Απλώς κάνε κλικ στο σύνδεσμο ‘’Switch back to draft’’ στην επάνω δεξιά γωνία της οθόνης.
Προεπισκόπηση
Η προεπισκόπηση δείχνει στους χρήστες πως θα είναι η ανάρτηση στον ιστότοπο. Αυτή η δυνατότητα βοηθά να κάνεις οποιεσδήποτε προσαρμογές πριν από τη δημοσίευση. Μερικές φορές, διαφορετικά θέματα WordPress μπορούν να αλλάξουν εντελώς την εμφάνιση του περιεχομένου.
Η επιλογή προεπισκόπησης μπορεί επίσης να προσαρμόσει τον οπτικό επεξεργαστή σε διαφορετικές οθόνες. Από προεπιλογή, το πρόγραμμα επεξεργασίας ακολουθεί την οθόνη σε desktop, αλλά αυτό το εργαλείο δείχνει επίσης πως φαίνεται το πρόγραμμα επεξεργασίας σε tablet ή mobile συσκευή.

Status και ορατότητα
Υπάρχουν τρεις επιλογές:
- Public – κάνει το άρθρο ορατό σε οποιονδήποτε.
- Private – η ανάρτηση είναι ορατή μόνο στους εξουσιοδοτημένους χρήστες που είναι συνδεδεμένοι στο ‘’Dashboard”.
- Password Protected – επιτρέπει τη δημιουργία ενός μοναδικού κωδικού πρόσβασης και την παροχή πρόσβασης μόνο σε όσους τον γνωρίζουν.

Ακόμα και αφού δημοσιευθεί το νέο άρθρο, μπορείς να αλλάξεις την επιλογή ορατότητας από το ‘’Settings’’ κάνοντας κλικ στον σύνδεσμο δίπλα στο ‘’Visibility’’.
Προγραμματισμός
Η δυνατότητα προγραμματισμού βοηθά στη ρύθμιση της παραγωγής και του timing των άρθρων του WordPress.
Για να προγραμματίσεις αναρτήσεις χρησιμοποιώντας το WordPress, κάνε κλικ στο εικονίδιο ‘’Settings’’ και στη συνέχεια στον σύνδεσμο δίπλα στο ‘’Publish’’.
Θα εμφανίσει ένα ημερολόγιο και μια επιλογή για την αλλαγή των ακριβών λεπτών, ώρας, ημέρας, μήνα και έτους. Βεβαιώσου ότι έχεις ελέγξει και τη ζώνη ώρας πριν από τη δημοσίευση.

Σημείωση: Οι προγραμματισμένες αναρτήσεις μπορεί να είναι για μελλοντική ή προηγούμενη ημερομηνία. Αυτό είναι χρήσιμο, εάν θέλεις το άρθρο να εμφανίζεται όπως δημοσιεύτηκε σε διαφορετική ημερομηνία από την αρχική.
Sticky Post
Η λειτουργία αυτή επισημαίνει επιλεγμένα άρθρα καρφιτσώνοντάς τα στην κορυφή της σελίδας του WordPress, ώστε να φαίνονται πρώτα.
Για να το κάνεις αυτό, πήγαινε Settings -> Status & Visibility και επίλεξε “Stick to the top of the blog”. Αυτό θα τοποθετήσει αυτόματα το νέο άρθρο πάνω από τα άλλα στον ιστότοπο, ακόμα κι αν υπάρχουν νεότερες αναρτήσεις.

Παρόλο που το WordPress δεν περιορίζει τον αριθμό των αναρτήσεων για προβολή, είναι καλό να χρησιμοποιείς αυτή την επιλογή με φειδώ.
Τα Sticky posts προορίζονται για περιεχόμενο που θέλεις να επισημάνεις, δηλαδή άρθρα με ημερομηνία λήξης, giveaway, διαγωνισμούς για τους αναγνώστες κ.λπ.
Ένας άλλος τρόπος για να αλλάξεις αυτή τη δυνατότητα σε ένα άρθρο είναι να μεταβείς στο Dashboard -> Posts -> All Posts. Από εκεί, κάνε κλικ στο ‘’Quick Edit’’ από το άρθρο και επίλεξε ‘’ Make this post sticky’’.

Εκκρεμής ανασκόπηση
Ο έλεγχος που εκκρεμεί ενημερώνει τους χρήστες του WordPress ότι το άρθρο έχει ολοκληρωθεί και πρέπει να ελεγχθεί πριν από τη δημοσίευση. Επιλέγοντας αυτήν τη ρύθμιση, το WordPress προσθέτει μια προσαρμοσμένη κατάσταση δίπλα στο άρθρο σου ως ‘’Pending’’.
Αυτή είναι μια εξαιρετική επιλογή για ιστότοπους με πολλούς συντάκτες, ώστε να ενημερώνει ο ένας τον άλλον σχετικά με ένα προσχέδιο που πρέπει να εξεταστεί. Ωστόσο, μπορεί επίσης να χρησιμοποιηθεί από ιστότοπους με έναν μόνο συγγραφέα ως υπενθύμιση στον εαυτό του να ελέγξει ένα συγκεκριμένο άρθρο πριν το δημοσιεύσει.

Δημοσίευση άρθρου
Τώρα που γνωρίζεις όλες τις επιλογές και τις διαδικασίες, ήρθε η ώρα να δημοσιεύσεις το προσχέδιο του άρθρου. Όταν κάνεις κλικ στο κουμπί ‘’Publish’’, θα εμφανιστεί η ορατότητα της ανάρτησης, η ημερομηνία και ώρα δημοσίευσης και οι προτάσεις από το WordPress.
Εάν δεν θέλεις να εμφανίζονται οι προτάσεις αυτές για τα άρθρα σου, απλώς αποεπίλεξε το checkbox στην κάτω δεξιά πλευρά της οθόνης “Always show pre-publish checks”.

Διαγραφή άρθρου
Υπάρχουν διάφοροι τρόποι διαγραφής ενός άρθρου. Η πρώτη επιλογή είναι Settings -> Move to trash.

Ένας άλλος τρόπος είναι από το Dashboard -> Posts -> All Posts, να τοποθετήσεις το δείκτη του ποντικιού πάνω από το άρθρο και κλικ στο ‘’Trash’’.

Από προεπιλογή, το WordPress αποθηκεύει τα διαγραμμένα άρθρα στον φάκελο απορριμμάτων για 30 ημέρες πριν τα διαγράψει οριστικά. Εάν αλλάξεις γνώμη, απλώς κάνε κλικ στο κουμπί ‘’Restore’’ πάνω στο στοιχείο που θέλεις να επαναφέρεις.